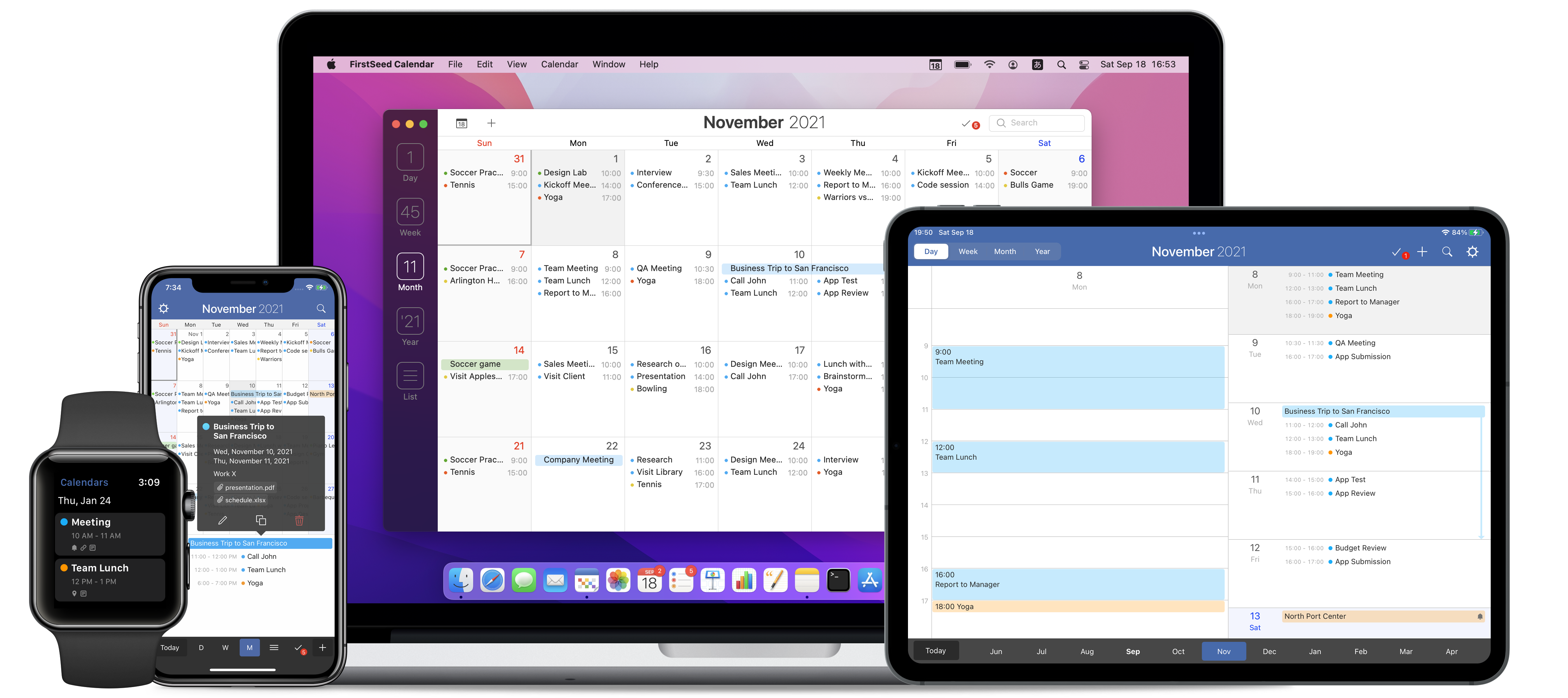Add events
On iPhone and iPad, tap the "+" button at the lower-right corner of the screen to create a new event. Alternatively, you can tap-and-hold on a date or time in day, week, month & list calendars and choose "New events" from the popup menu.
On Mac, click the "+" button on the toolbar to create a new event. Alternatively, you can right-mouse click on day, week, month, list & year calendars and choose "New events" from the popup menu. You can also press "⌘N" on the keyboard to create a new event in selected date.
Edit events
On iPhone and iPad, tap an event and tap the pencil-style edit button from the popup window.
On Mac, double-click an event or click to select an event and press the Return key.
Delete events
On iPhone and iPad, tap an event and tap the trash-style delete button from the popup window.
On Mac, click to select an event and press the Delete key. Alternatively, right-mouse click an event and choose "Delete" from the popup menu.
Move & Duplicate
Moving & duplicating event is only supported on iPhone and iPad.
To duplicate an event, tap an event and tap the duplicate button at the bottom center of the popup. Choose date(s) and tap the "Duplicate" button at the top-right corner of the screen.
To move an event, tap an event and tap the event's date in popup. Choose a date and tap the "Move" button at the top-right corner of the screen.
Copy & Paste
Copying & pasting event is only supported on the Mac. Click to select an event and press "⌘C" to copy the event. Alternatively, right-mouse click an event and choose "Copy" from the popup menu.
To paste an event, press "⌘V" to paste the event on selected date. Alternatively, right-mouse click on a date and choose "Paste" from the popup menu.
Quick Event
You can use natural language to enter a new event or reminder as follows. English, German and Japanese are supported.
- "Meeting with John in conference room on Tuesday at 5pm"
- "Remind me to do homework at 10 o'clock."
- "Lunch at noon in family calendar."
- "9/5 10:00-12:00 Presentation"
On iPhone and iPad, you can long-tap the "+" button at the bottom-right corner of the screen to use Quick Event. Alternatively, you can turn on "Quick Event" option in "Advanced" section of the app's settings in order to always use Quick Event.
On Mac, you can click the "+" button on the toolbar to use Quick Event. Alternatively, you can turn on "Always use quick event in event editor" option in "Advanced" section of the app's settings in order to always use Quick Event.
Before You Begin
Permissions, Sync settings
Events
Add, Edit, Delete, Copy, Move, Quick Event
Reminders
Add, Edit, Delete, Copy, Move, Complete
Calendars
Add, Edit, Delete, Calendar Sets
Watch App
Install, Settings, Complications
Settings
General, Appearance, Calendars, Advanced