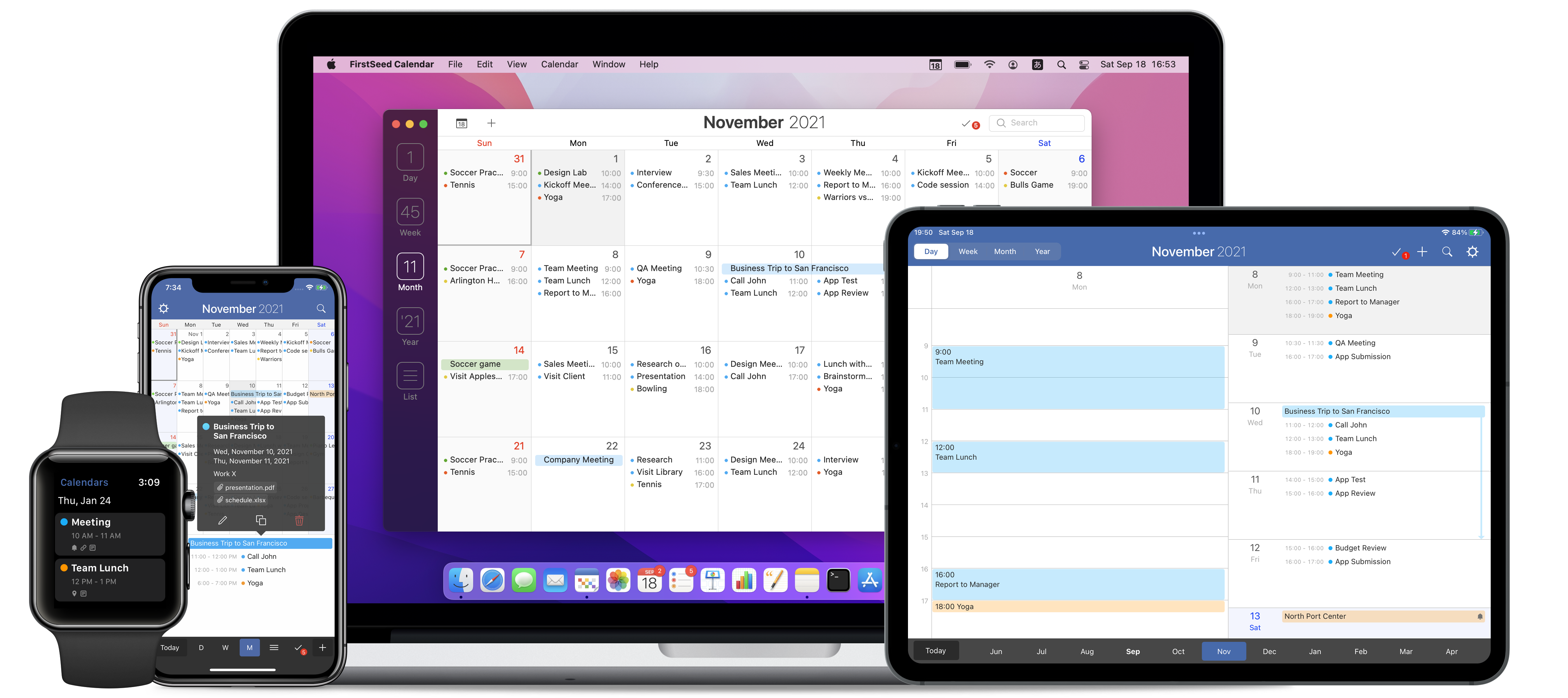General
Time:
"Day starts at" and "Day ends at" are applied to day and week calendars when using "horizontal" week calendar.
Weeks/Months:
You can choose the type of week and month calendars, as well as their starting weekday.
Default:
You can also choose your default calendar and default reminder list, which will be used when you create a new event or reminder. You can also set the default duration for events.
Appearance
Colors:
You can customize the color of the title bar or selection in tab bar. You can also specify the background color for calendars. If you are using dark mode in iOS, the colors you specify here will not be applied.
You can also specify dark mode or light mode within the app. For example, the system can use the dark mode while the app runs in light mode. Also, you can customize the colors that you can apply to days from the popup menu.
Weekends & Holidays:
You can choose to customize the foreground (text) color and the background color for Saturdays, Sundays and holidays.
Font:
You can change the font size & style (bold), which will be applied to all calendars and the list view.
Events:
You can also select how each type of event (e.g., timed, all-day, multi-day) is rendered. You can also choose to apply this to month calendar only. On iPhone, you can also choose to show time in month calendar. You can also choose to show multi-day events using arrows to save vertical space in the list or week views.
Time:
You can choose to show the end time of your events in the list view. You can also choose to show the start time of your events in the month view.
Icons:
You can turn on the option to show the location of an event along with its title. You can also select what type of icon(s) to display for events.
Today:
You can choose to show theme-colored border around today's date in the month calendar.
Month Calendar:
You can choose to show the name of the month in the month calendar, which is useful when using the "continuous" month calendar.
Event Viewer:
You can choose whether the event viewer (which shows the detail of event when you tap on it) is displayed in dark or light colors.
Alerts
You can choose the default alerts for timed and all-day events and reminders.
You can also choose to show alerts on birthdays and anniversaries registered in "Contacts" app.
Calendars
You can select (or unselect) the calendars to show (or hide) in the app.
You can create, edit or delete calendars by tapping the "Edit" button at the top-right corner.
Reminders
When you turn on "Rollover" option, over-due reminders will be moved to today's date.
You can also choose to show or hide completed reminders. You also have an option to delete completed reminders to improve performance.
You can also specify which calendar to show in the reminders view.
Widgets
The new widgets in iOS 14 is fully supported. You can customize its appearance (text and background colors). You can also specify which calendars to show in the widgets
The legacy widget in iOS 13 and earlier will be deprecated in the future. You can choose the style of widget from day, 7-days, week or month views. When you turn on "Show date bar" option, you can change the date in the widget.
Advanced
These options are available when you purchase the "Pro" version on your iPhone. These options are available in iPad and Mac versions without additional payment.
Title Bar:
You can choose to show local or English format in the title bar.
Tab Bar:
You can choose to show local, number, or English format in the bar bar.
Maps:
You can choose either "Apple Maps" or "Google Maps" if installed.
Calendars:
You can show week number and calendar sets in day, week, month and list views.
Events:
You can use drag & drop to move events to different date or time. You can drag and drop multiple items and move them to different date or time, or delete them.
Event Editor:
You can enable time zone support in the app. You can also show history and templates, which can be synced to other devices via iCloud. History and templates can be shown by tapping the arrow button which is shown next to the title field in event editor. You can also enable Quick Event, which lets you enter a new event or reminder using natural language (English, German and Japanese are supported).
Time Picker:
You can choose to show an analog clock to specify time, rather than the system date picker, when creating a new event. You can also turn on the option to show the clock with 1-minute interval instead of 5-minutes. You can also customize the shortcuts, which lets you specify the duration of an event with a single tap.
Feedback:
You can specify the scenes when haptic feedback is generated.
App Icon:
You can choose different app icon, plus customize the app badge to show the number of today's remaining events and/or reminders, today's date, current week number, etc.
Before You Begin
Permissions, Sync settings
Events
Add, Edit, Delete, Copy, Move, Quick Event
Reminders
Add, Edit, Delete, Copy, Move, Complete
Calendars
Add, Edit, Delete, Calendar Sets
Watch App
Install, Settings, Complications
Settings
General, Appearance, Calendars, Advanced