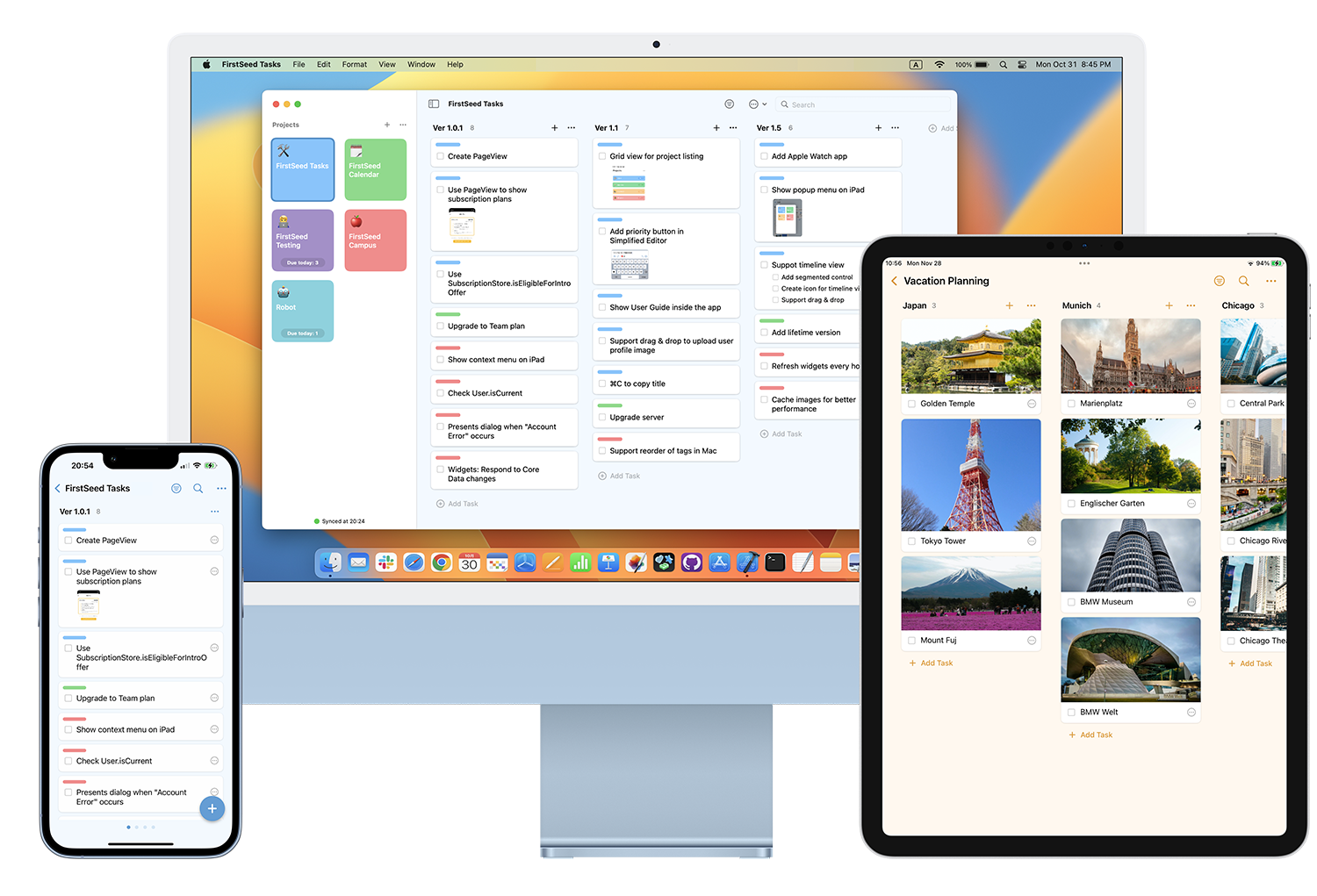
FirstSeed Tasks User Guide
Watch app
Overview
Using Watch app, you can view and edit tasks, see the tasks and the number of remaining tasks in complications, and changes made in the Watch app is also synced to other devices via iCoud.
At initial startup
At initial startup, it will download the data of all tasks stored in iCloud. Keep the Watch app open until it finishes downloading. If you return to the watch face, open the app again will resume the download.
Section
Tap a section title to edit the title or delete the section. To add a section, tap the "Add Section" button at the far right of the board screen.
Task
Tap a check box on a task on the board screen to mark the task as completed or incomplete. Tap a task on the board screen to edit the task. On the edit screen, you can edit the completion status, title, due date, notifications, tags, priority, members, notes, move the task to another section, and delete the task.
Complication
Two types of complications are available: "Today" and "Tasks". "Today" complication displays tasks which are due today in the entire app or in a specific project. The "Tasks" complication displays tasks in a specific section.
To add a complication, long press the watch face, tap the "Edit" button, swipe to the complication settings screen, and tap the complication for the location you want to set. The available complications are displayed for each app, so tap the one you want to add from the "FirstSeed Tasks" complications, and the complication will be added to the watch face.
To set up a complication, go to "Settings" > "Apple Watch" in the iPhone app and tap the type of complication you want to set up. Tap the "Add complication" button at the bottom of the screen to open the "Add Complication" screen, select a project or section, set a complication title if necessary, and tap the "Save" button to save.
Convenient usage
You can keep the app open by selecting "1 hour later" under "General" > "Back to Clock" in the "Watch" app on iPhone. This is useful when you want to check tasks frequently, such as checking a shopping list. This setting can also be specified for each app in Watch.