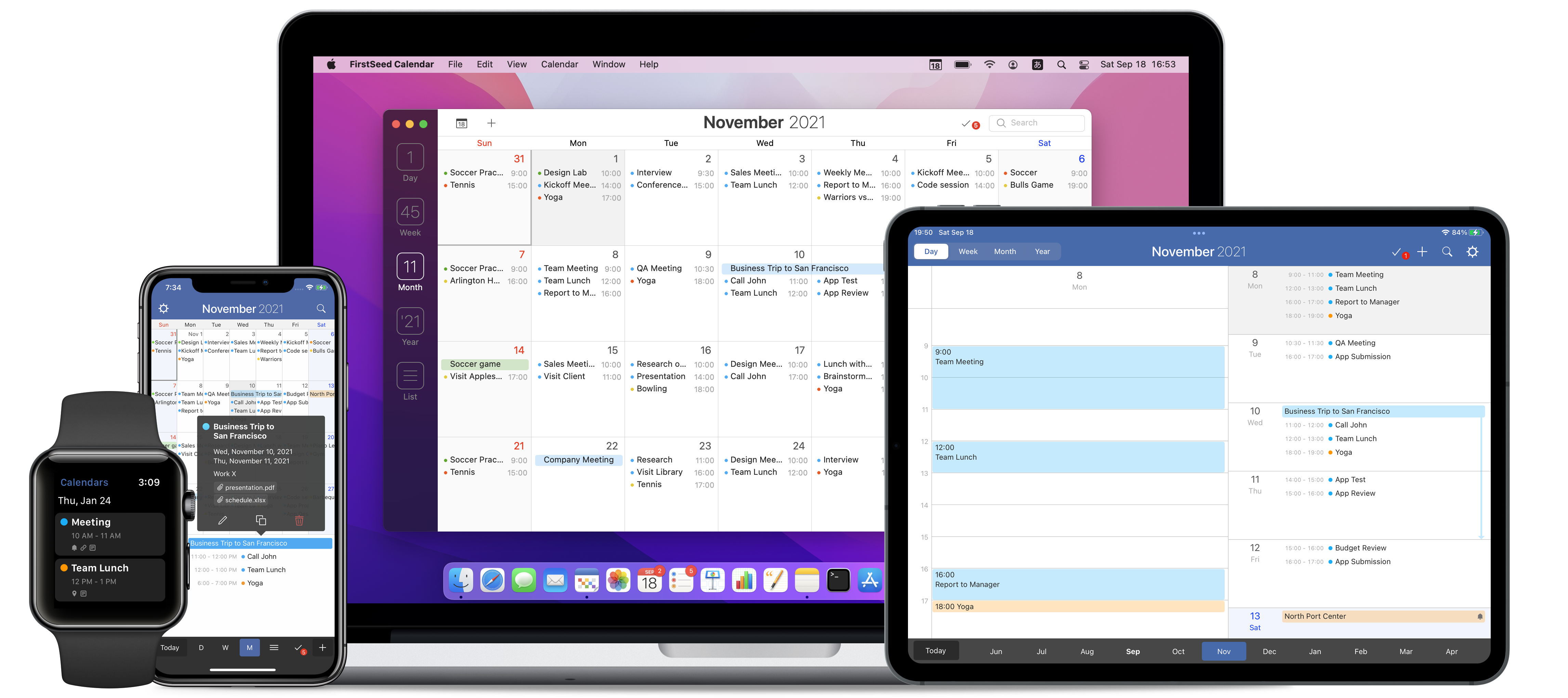カレンダーの追加
iPhone及びiPadをご利用の場合、アプリの設定の「カレンダー」欄を開いてから、画面右上の「編集」ボタンをタップしてください。新しいカレンダーを作成したいアカウントに表示された「新規カレンダー」メニューをタップしてください。
Macをご利用の場合、「カレンダー」メニューをクリックして「カレンダーの管理...」をクリックしてください。画面右側で、新しいカレンダーを作成したいアカウントに表示されたカレンダーをクリックして選択した後、画面下の「+」ボタンをクリックしてください。
カレンダーの編集
iPhone及びiPadをご利用の場合、アプリの設定の「カレンダー」欄を開いてから、画面右上の「編集」ボタンをタップしてください。カレンダーをタップすると編集できます。
Macをご利用の場合、「カレンダー」メニューをクリックして「カレンダーの管理...」をクリックしてください。画面右側でカレンダーを右クリックすると編集できます。
カレンダーの削除
iPhone及びiPadをご利用の場合、アプリの設定の「カレンダー」欄を開いてから、画面右上の「編集」ボタンをタップしてください。カレンダーをタップして「カレンダーを削除」ボタンをタップしてください。
Macをご利用の場合、「カレンダー」メニューをクリックして「カレンダーの管理...」をクリックしてください。画面右側でカレンダーを選択した後、画面下の「-」ボタンをクリックしてください。
カレンダーの表示・非表示
iPhone及びiPadをご利用の場合、アプリの設定の「カレンダー」欄を開いてから、カレンダーをタップしてください。チェックマークが付いたカレンダーは表示され、付いていないカレンダーは非表示となります。非表示のカレンダーにある予定やリマインダーはアプリから表示されなくなります。
Macをご利用の場合、「カレンダー」メニューをクリックしてください。チェックマークが付いたカレンダーは表示され、付いていないカレンダーは非表示となります。非表示のカレンダーにある予定やリマインダーはアプリから表示されなくなります。
カレンダーセット
カレンダーセットを利用すると、各カレンダーの表示・非表示の状態を保存できます。例えば「家族」カレンダーセットと「仕事」カレンダーセットを作成すると、家族と仕事のカレンダーを素早く切り替えることができるようになります。カレンダーセット機能はiPhone版では「Pro」版の機能となります。
iPhone及びiPadをご利用の場合、アプリの設定の「詳細」欄を開いてから、「カレンダーセット」をONにしてください。画面右上の「戻る」ボタンをタップすると、「カレンダーセット」欄が表示されますので、そちらをタップしてください。画面右上の「編集」ボタンをタップして、カレンダーセットを作成・編集・削除できます。設定画面を閉じてアプリのメイン画面に戻ると、画面右上に「カレンダーセット」ボタンが表示されますので、こちらからカレンダーセットを切り替えることができます。
Macをご利用の場合、「カレンダー」メニューをクリックして「カレンダーの管理...」をクリックしてください。ウインドウの右側でカレンダーセットを作成・編集・削除できます。また「カレンダー」メニューをクリックすると、カレンダーセット一覧が表示されますので、クリックしてカレンダーセットを切り替えることができます。
始める前に
プライバシーや同期期間の設定
予定
追加、編集、削除、移動&複製、クイックイベント
リマインダー
追加、編集、削除、完了、移動&複製
カレンダー
追加、編集、削除、カレンダーセット
Watchアプリ
インストール、設定、制限、コンプリケーション
ウィジェット
追加、設定、トラブルシューティング
設定
一般、表示形式、通知、カレンダー、詳細