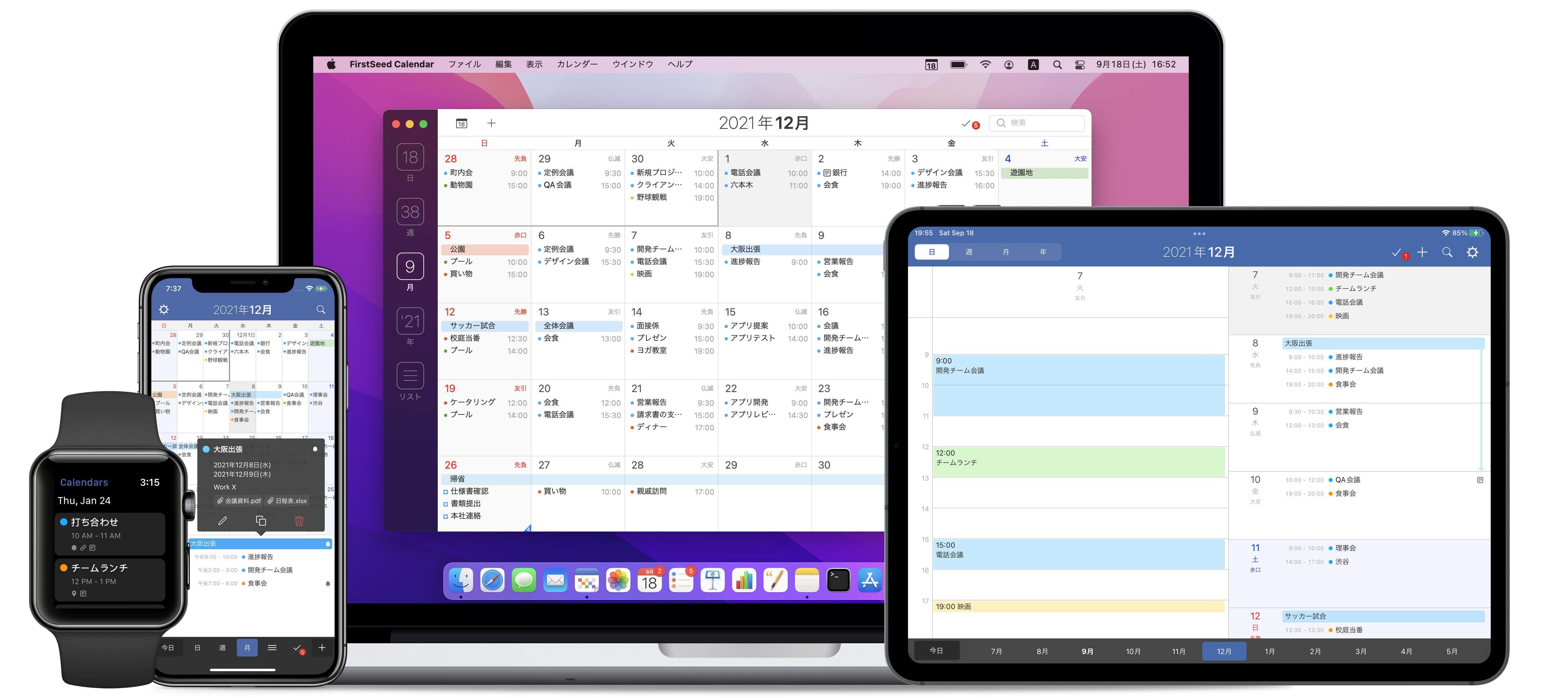予定の追加
iPhone及びiPadをご利用の場合、画面右下の「+」ボタンをタップして新規予定を作成できます。もしくは、日・週・月・リストカレンダーの日付や時刻を長押しして「新規予定」をポップアップメニューから選択してください。
Macをご利用の場合、ツールバーの「+」ボタンをクリックして新規予定を作成できます。もしくは、日・週・月・リスト・年カレンダーの日付や時刻を右クリックして「新規予定」をポップアップメニューから選択してください。ポップアップメニューが表示されている時に「Option」キーを押すと、終日予定を作成できます。
またキーボードショートカットの"⌘N"を押すと、選択された日付に予定を作成できます。
予定の編集
iPhone及びiPadをご利用の場合、予定をタップしてポップアップから鉛筆アイコンの編集ボタンをタップしてください。
Macをご利用の場合、予定をダブルクリックするか、予定をクリックして選択したのち、Returnキーを押してください。
予定の削除
iPhone及びiPadをご利用の場合、予定をタップしてポップアップからゴミ箱アイコンの削除ボタンをタップしてください。
Macをご利用の場合、予定をクリックして選択したのち、Deleteキーを押してください。もしくは予定を右クリックして、ポップアップメニューから「削除」を選択してください。
移動と複製
移動と複製機能はiPhone及びiPad版アプリのみご利用頂けます。
予定を複製するには、予定をタップして選択したのち、ポップアップ下中央の複製ボタンをタップしてください。その後、複製先の日付を選択してから、画面右上の「複製」ボタンをタップしてください。
予定を移動するには、予定をタップして選択したのち、ポップアップで予定の日付が表示されている部分をタップしてください。ポップアップメニューから「予定の移動」をタップして、移動先の日付を選択してから、画面右上の「移動」ボタンをタップしてください。
コピー&ペースト
コピー&ペースト機能はMac版アプリのみご利用頂けます。予定をクリックして選択したのち、"⌘C"を押して予定をコピーできます。もしくは予定を右クリックして、ポップアップメニューから「コピー」を選択してください。
予定を選択された日付にペーストするには、"⌘V"を押してください。もしくは日付を右クリックして、ポップアップメニューから「ペースト」を選択してください。
クイックイベント
自然言語を入力して予定やリマインダーを作成できます。例えば、以下のように入力できます。英語、ドイツ語、日本語に対応しています。
-「明日午後3時から会議室でミーティング」
-「火曜日の17時に買い物をリマインド」
-「朝10時に会議 仕事カレンダー」
-「9/3 15:00-17:00 面接」
iPhone及びiPadをご利用の場合、画面右下の「+」ボタンを長押しするとクイックアクセスを利用できます。もしくはアプリの設定の「詳細」欄の「クイックイベント」オプションをONにすると、常にクイックアクセスの機能を利用できます。
Macをご利用の場合、ツールバーにある「+」ボタンをクリックするとクイックアクセスを利用できます。もしくはアプリの設定の「詳細」の「予定入力時に常にクイックイベントを使用する」オプションをONにすると、常にクイックアクセスの機能を利用できます。
始める前に
プライバシーや同期期間の設定
予定
追加、編集、削除、移動&複製、クイックイベント
リマインダー
追加、編集、削除、完了、移動&複製
カレンダー
追加、編集、削除、カレンダーセット
Watchアプリ
インストール、設定、制限、コンプリケーション
ウィジェット
追加、設定、トラブルシューティング
設定
一般、表示形式、通知、カレンダー、詳細