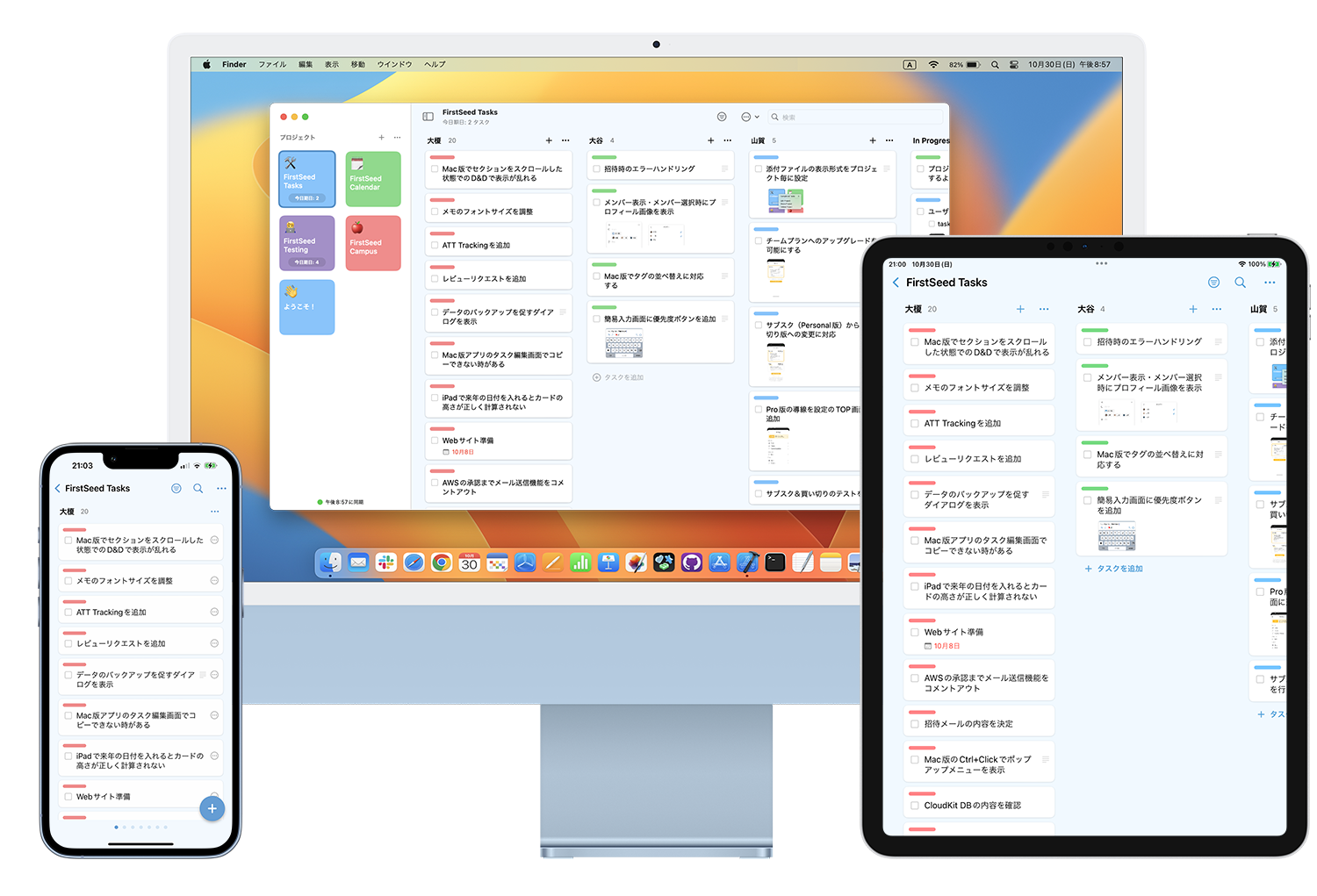
FirstSeed Tasks User Guide
タスク
セクションの作成、編集、削除
セクションを作成するにはボード画面を一番右までスクロールして「セクションを追加」ボタンをタップまたはクリックしてください。
セクションを編集するには、ボード画面の編集したいセクションのタイトルをタップまたはクリックするとセクションの編集モードになります。
セクションを削除するには、ボード画面の削除したいセクションのタイトルの右側にある「…」ボタンをタップまたはクリックし、メニューから「セクションを削除」を選択してください。
タスクの作成、編集、削除
セクションの先頭にタスクを作成するには、ボード画面のセクションのタイトルの右側にある「…」ボタンをタップまたはクリックし、メニューから「新規タスク」を選択してください。
セクションの最後尾にタスクを作成するには、セクションを一番下までスクロールして「タスクを追加」ボタンをタップまたはクリックしてください。iPhoneの場合は画面右下の「+」ボタンをタップしてください。
新規タスクを作成すると、タスクの簡易入力画面が表示されます。この画面ではタスクのタイトル、期日、タグを指定できます。入力が完了したら右下の上向きの矢印ボタンをタップするとタスクの作成され、引き続き次のタスクを入力できます。Macの場合は「保存」ボタンをクリックしてください。
簡易入力画面の矢印が2つ表示されたボタンをタップまたはクリックすることでより詳細なタスク編集画面を開くことができます。この画面ではメモやサブタスク、添付ファイル、メンバーなどを追加することができます。
タスクを編集するには、ボード画面のタスクをタップもしくはダブルクリックしてください。
タスクを削除するには、タスクの編集画面の右上の「…」ボタンをタップまたはクリックして、「タスクを削除」メニューを選択してください。
期日、タグ、優先度、通知、サブタスク、添付ファイル、メンバー
タスクには開始日および期日を指定できます。タスクの編集画面の日付ボタンをタップまたはクリックして、入力画面上部の「開始」または「期日」ボタンで指定できます。
タスクにはアラームを指定できます。
タスクにはタグを指定できます。新規プロジェクトではタグが空のため、初回利用時は新規タグを作成してください。タグは編集をしたり、並び替えをしたりすることができます。
タスクの優先度は高、中、低から選ぶことができます。
タスクには通知を追加することができます。iPhoneの場合は、タスク編集画面右下の「+」ボタンをタップして「通知」メニューを選択してください。iPad及びMac版の場合はタスク編集画面mのサブタスクボタンをタップまたはクリックしてください。サブタスクを削除するには、サブタスクをタップまたはクリックして表示される「×」ボタンをタップまたはクリックしてください。
タスクにはサブタスクを追加することができます。iPhoneの場合は、タスク編集画面右下の「+」ボタンをタップして「サブタスク」メニューを選択してください。iPad及びMac版の場合はタスク編集画面左下のサブタスクボタンをタップまたはクリックしてください。サブタスクを削除するには、サブタスクをタップまたはクリックして表示される赤い「×」ボタンをタップまたはクリックしてください。
タスクにはファイルを添付できます。iPhoneの場合は、タスク編集画面右下の「+」ボタンをタップして「添付ファイル」メニューを選択してください。iPad及びMac版の場合はタスク編集画面左下から2番目の添付ファイルボタンをタップまたはクリックしてください。
共有されたプロジェクトでは、タスクにメンバーを指定できます。iPhoneの場合は、タスク編集画面右下の「+」ボタンをタップして「メンバー」メニューを選択してください。iPad及びMac版の場合はタスク編集画面右側のメンバーボタンをタップまたはクリックしてください。
リンクや画像のコピー
タスクのリンクやボード画面でのタスクの画像をコピーして、他のアプリにペーストすることができます。リンクをタップまたはクリックするとFirstSeed Tasksに移動し、そのタスクの編集画面が開きます。
コピーするにはタスク編集画面の右上の「...」ボタンをタップまたはクリックして、「リンクをコピー」メニューまたは「画像をコピー」メニューを選択してください。
タスクやセクションを別プロジェクトに移動
タスクを別プロジェクトに移動させるにはタスク編集画面の右上の「...」ボタンをタップまたはクリックして、「プロジェクト」メニューの中から移動先のプロジェクトを選択してください。
iPadまたはMacでは、タスクをドラッグしてプロジェクト一覧の移動先のプロジェクトにドロップする事でもタスクを別プロジェクトに移動させる事ができます。
セクションを別プロジェクトに移動させるにはボード画面のセクションタイトルの横にある「...」ボタンをタップまたはクリックして、「プロジェクト」メニューの中から移動先のプロジェクトを選択してください。
フィルタリング
ボード画面上部のフィルタリングボタンをタップするとタスクのステータスやタグなどで表示するタスクをフィルタリングできます。例えば、「3日以内」や「1週間以内」のような条件でフィルタリングすることで期日が迫った大事なタスクを一覧で確認できます。もしくは特定のタグでフィルタリングをして、そのタグのあるタスクを一覧できます。
検索
ボード画面上部の検索ボタンをタップまたはクリックしてキーワードで検索できます。検索結果はセクションごとに表示されるのでiPhoneをご利用の場合は横にスワイプしてご覧ください。