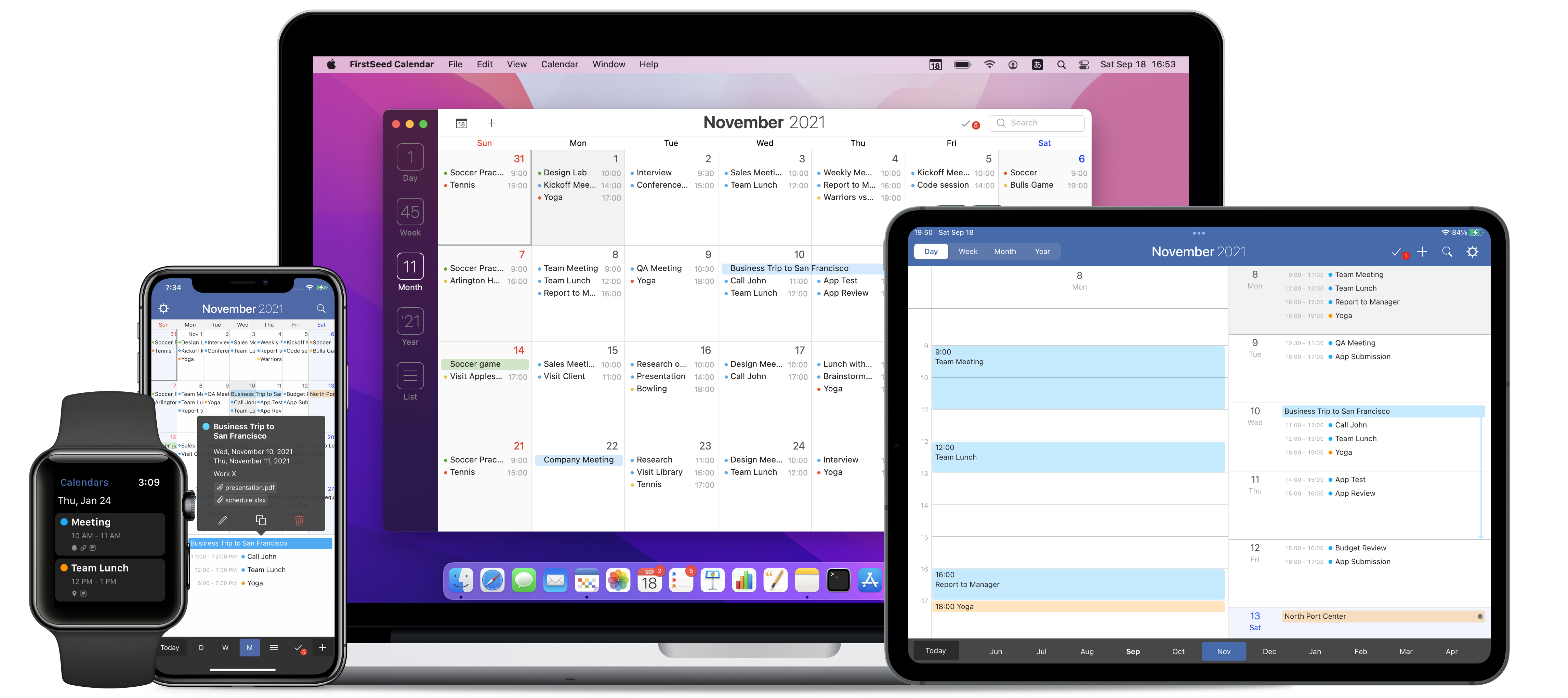Ereignisse hinzufügen
Tippen Sie auf dem iPhone und iPad auf die Schaltfläche „+“ in der unteren rechten Ecke des Bildschirms, um ein neues Ereignis zu erstellen. Alternativ können Sie auf ein Datum oder eine Uhrzeit in Tages-, Wochen-, Monats-, und Listenkalendern tippen und halten und „Neue Ereignisse“ auf dem Popup-Menü wählen.
Klicken Sie auf dem Mac auf die Schaltfläche „+“ in der Symbolleiste, um ein Ereignis zu erstellen. Alternativ können Sie mit der rechten Maustaste auf Tages-, Wochen-, Monats-, Listen- und Jahreskalender klicken und „Neue Ereignisse“ auf dem Popup-Menü wählen. Sie können auch "⌘N" auf der Tastatur drücken, um ein neues Ereignis im gewählten Datum zu erstellen.
Ereignisse bearbeiten
Tippen Sie auf dem iPhone und iPad auf ein Ereignis und im Popup-Fenster auf die Stift-Bearbeitungsschaltfläche.
Doppelklicken Sie mit dem Mac auf ein Ereignis oder klicken Sie, um ein Ereignis auszuwählen und drücken sie dann die Return-Taste.
Ereignisse löschen
Tippen Sie auf dem iPhone und iPad auf ein Ereignis und im Popup-Fenster auf die Papierkorb-förmige Löschtaste.
Klicken Sie auf dem Mac, um ein Ereignis auszuwählen und drücken Sie die Entf-Taste. Alternativ klicken Sie mit der rechten Maustaste auf ein Ereignis und wählen Sie „Löschen“ auf dem Popup-Menü.
Verschieben und Duplizieren
Das Verschieben und Duplizieren von Ereignissen wird nur auf iPhone und iPad unterstützt.
Um ein Ereignis zu duplizieren, tippen Sie auf ein Ereignis und auf die Schaltfläche „Duplizieren“ in der unteren Mitte des Popup-Fensters. Wählen Sie ein Datum (oder mehrere Daten) und tippen Sie auf die Schaltfläche „Duplizieren“ in der rechten oberen Ecke des Bildschirms.
Um ein Ereignis zu verschieben, tippen Sie auf ein Ereignis und auf das Datum des Ereignisses in dem Popup-Fenster. Wählen Sie ein Datum und tippen Sie auf die Schaltfläche „Verschieben“ in der oberen rechten Ecke des Bildschirms.
Kopieren und Einfügen
Das Kopieren und Einfügen von Ereignissen wird nur auf dem Mac unterstützt. Klicken Sie um ein Ereignis auszuwählen und drücken Sie "⌘C", um das Ereignis zu kopieren. Alternativ klicken Sie mit der rechten Maustaste auf ein Ereignis und wählen Sie „Kopieren“ aus dem Popup-Menü.
Um ein Ereignis einzufügen, drücken Sie "⌘V“, um das Ereignis am ausgewählten Datum einzufügen. Alternativ klicken Sie mit der rechten Maustaste auf ein Datum und wählen Sie „Einfügen“ aus dem Popup-Menü.
Schnellereignis
Sie können natürliche Sprache verwenden, um ein neues Ereignis oder eine Erinnerung wie folgt einzugeben. Englisch, Deutsch und Japanisch werden unterstützt.
- "Treffen mit John im Konferenzraum am Dienstag um 5 Uhr"
- "Erinnere mich daran, um 10 Uhr Hausaufgaben zu machen."
- "Mittagessen im Familienkalender."
- "05.09. 10:00-12:00 Präsentation"
Auf dem iPhone und iPad können Sie lange auf die „+“ Taste unten rechts auf dem Bildschirm tippen, um ein Schnellereignis zu machen. Alternativ können Sie die Option „Schnellereignis“ im Abschnitt „Erweitert“ in den App-Einstellungen aktivieren, um immer Schnellereignisse zu verwenden.
Auf dem Mac können Sie auf der Symbolleiste auf die Schaltfläche „+“ klicken, um ein Schnellereignis zu machen. Alternativ können Sie die Option „Immer Schnellereignis im Ereignis-Editor verwenden“ im Abschnitt „Erweitert“ der App-Einstellungen aktivieren, um immer Schnellereignisse zu verwenden.
Bevor Sie beginnen
Erlaubnis, Synchronisierungs-Einstellungen
Ereignisse
Hinzufügen, Bearbeiten, Löschen, Kopieren, Verschieben, Schnellereignis
Erinnerungen
Hinzufügen, Bearbeiten, Löschen, Kopieren, Verschieben, Abschließen
Kalendar
Hinzufügen, Bearbeiten, Löschen, Kalendersätze
Watch-App
Installation, Einstellungen, Komplikationen
Einstellungen
Allgemein, Aussehen, Kalender, Erweitert