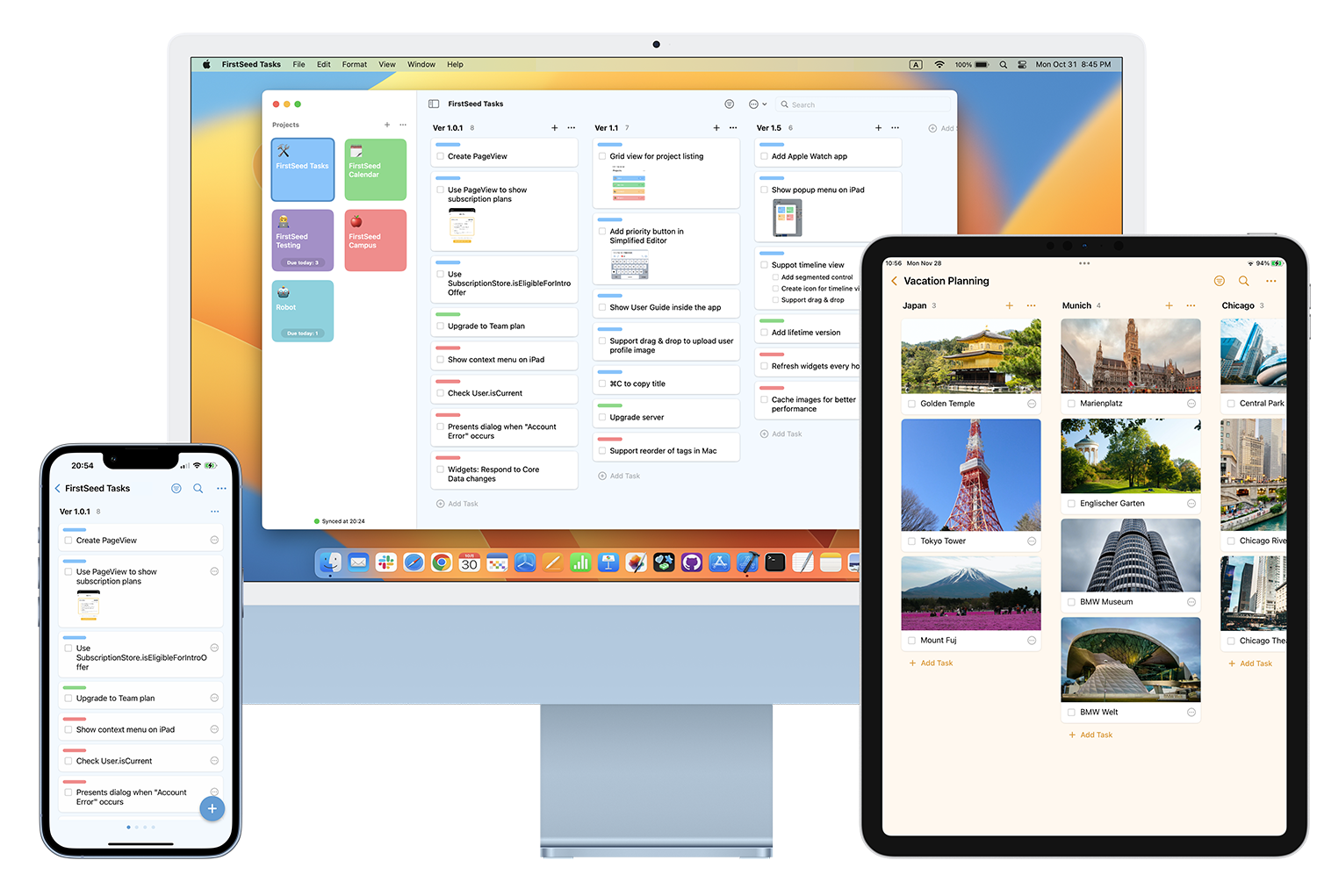
FirstSeed Tasks User Guide
Widgets
Add
On iPhone or iPad, press and hold on an empty area of the home screen and tap the “+” button at the top-left corner of the screen. Select “FirstSeed Tasks” from the apps, choose a widget and tap “Add Widget” to add it to the home screen. On Mac, open the Notification Center and click “Edit Widgets”. Select “FirstSeed Tasks” from the apps and click a widget to add it to the Notification Center.
On iPhone or iPad, you can also add widgets to the lock screen. Long press the lock screen, tap the "Customize" button and select "Lock Screen". Then, you can add lock screen widgets by tapping the area below the clock at the center of the screen. After adding the widget, you can customize it by tapping the widget.
Edit
You can change a project or a section shown in a widget. On iPhone or iPad, long press a widget and select “Edit Widget” from the popup menu. Tap the space outside of the widget editor to save changes. On Mac, right-click a widget and click “Edit “FirstSeed Tasks”. Click the “Done” button to save changes.
On iPhone and iPad, you can edit the lock screen widgets. Long press the lock screen, tap the "Customize" button, and select "Lock Screen". Then, you can edit the lock screen widgets by tapping the area below the clock at the center of the screen. You can also tap the widget to customize it.
Delete
On iPhone or iPad, long press a widget and select “Remove Widget” from the popup menu. On Mac, right-click a widget and select “Remove Widget” from the popup menu.