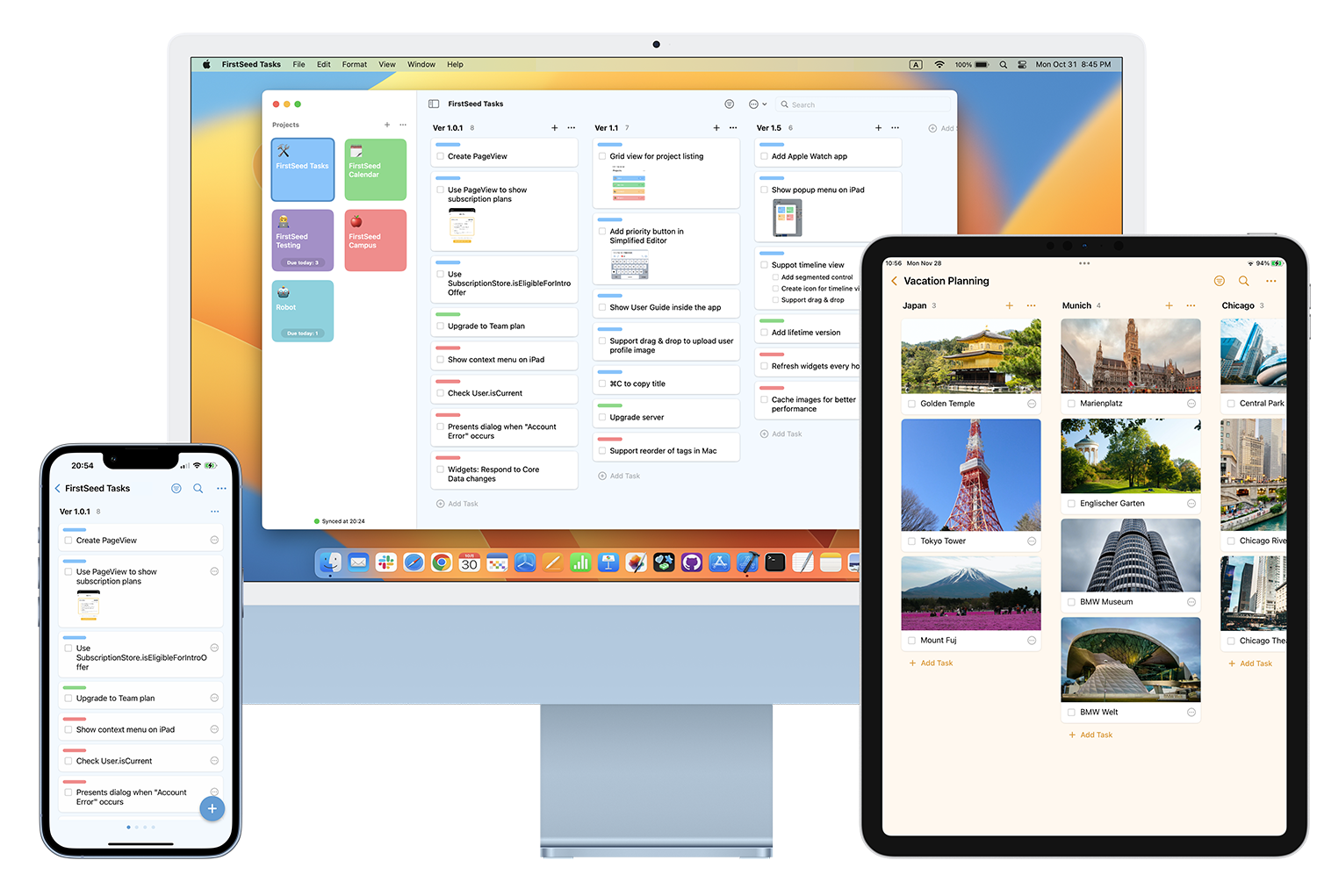
FirstSeed Tasks User Guide
Tasks
Sections - Add, Edit, Delete
To create a new section, scroll to the far right and tap or click the "Add Section" button.
To edit a section, tap or click the section’s title.
To delete a section, tap or click the More ("...") button on the right of the section’s title and choose “Delete Project" from the popup menu.
Tasks - Add, Edit, Delete
To create a new task at the top of a section, tap or click the More (“…”) button on the right of the section’s title and choose “New Task” from the popup menu.
To create a new task at the bottom of a section, scroll to the end of the section and tap or click the “Add Task” button. On iPhone, tap the “+” button at the bottom-right corner of the screen.
When you create a new task, a simplified editor will appear. You can set a title, due date or tags for the task using the editor. Tap the upward arrow button at the bottom-right corner of the editor to create another task. On Mac, click the “Save” button.
Tap or click the button with two arrows on a simplified editor to open a detailed task editor. In this screen, you can add notes, subtasks, attachments or team members to the task.
To edit a task, tap or double click a task.
To delete a task, tap or click the More (“…”) button at the top-right of a task editing screen and choose “Delete Task” from the popup menu.
Due Date, Tags, Priority, Alarms, Subtasks, Attachments, Members
You can set the start and due dates for a task. Tap or click the calendar button on a task editor and select “Start” or “Due” options at the top of the screen.
You can assign tags to a task. Since a new project has no tags, create a new one for the first time. You can edit or reorder tags.
You can choose the priority from high, medium and low.
You can also add alarms. On iPhone, tap the “+” button at the bottom-right of the screen and choose “Alarms” from the popup menu. On iPad or Mac,tap or click the alarms button at the right-side of the window. To delete an alarm, select the alarm and tap or click the “x” button.
You can also add subtasks. On iPhone, tap the “+” button at the bottom-right of the screen and choose “Subtasks” from the popup menu. On iPad or Mac,tap or click the subtasks button at the botton-left of the window. To delete a subtask, select the subtask and tap or click the red “x” button.
You can add attachments to a task.On iPhone, tap the “+” button at the bottom-right of the screen and choose “Attachments” from the popup menu. On iPad or Mac, tap or click the attachment button located 2nd from the left at the bottom of the window.
You can assign a task to team members in a shared project. On iPhone, tap the “+” button at the bottom-left of the screen and choose “Members” from the popup menu. On iPad or Mac, tap or click the members button on the right side of the window.
Copying Links and Images
You can copy the link of a task or the image of it on the board screen and paste it into another app. When you tap or click a link, it takes you to FirstSeed Tasks and the edit screen for the corresponding task will open.
To copy, tap or click the More ('..") button at the top-right of a task editing screen and choose "Copy Link" or "Copy Image" from the popup menu.
Moving Tasks or Sections to Another Project
To move a task to another project, tap or click the More ("...") button at the top-right of a task editing screen and choose the destination project from the
"Project" menu item.
On iPad or Mac, you can also move a task to another project by dragging and dropping the task onto the destination project in the project list.
To move a section to another project, tap or click the More ("...") button next to the section title on the board screen and choose the destination project from the "Project" menu item.
Filtering
Tap the filtering button at the top of the board screen to filter tasks by properties such as status, tags, priorities, etc. For example, you can filter tasks that are due "within 3 days" or "within a week" to show only the important tasks with approaching due dates. You can also filter tasks with specific tags or priorities.
Search
To search tasks, tap or click the search button at the top of the board screen and enter keywords. Search results will be displayed for each section, so you will need to swipe through sections to see all the results on your iPhone.