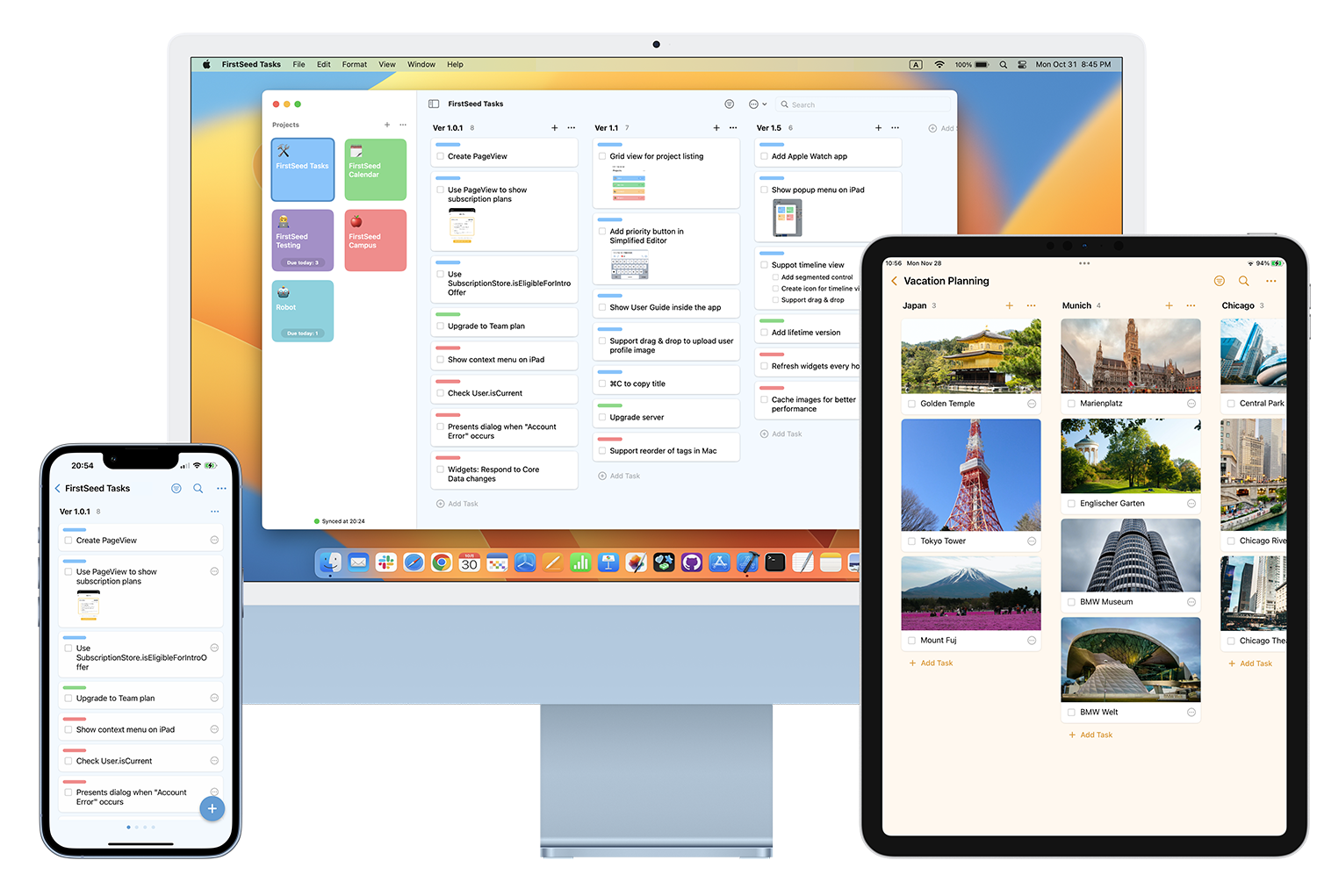
FirstSeed Tasks User Guide
My Tasks
Overview
My Tasks is a function that allows you to view tasks to do today across projects when tasks have start dates or due dates.
You can customize My Tasks by setting rules to show or hide tasks that meet the rules.
Rules for Inclusion/Exclusion
You can specify rules for tasks to be displayed in My Tasks. There are rules for inclusion and exclusion. Tasks that meet inclusion rules will be displayed, while those meeting exclusion rules will be hidden.
To add a rule, tap or click the detail button at the top of the My Tasks screen, then tap or click the "Add Rule" button. Tap items you want to add to the rule and enter the contents. On iPhone, tap the "Save" button at the top of the screen to save the rule. On iPad or Mac, tap or click the back button at the top of the screen to save it.
To edit or delete a rule, tap or click the rule in the rule list.
You can enable or disable rules by tapping or clicking checkboxes in the rule list.
Date Bar
You can display tasks for days other than today on the board screen by using the date bar. To show or hide the date bar, tap or click the calendar button at the top of the board screen.
When you select a date other than today, a back button appears at the top of the board screen and by tapping or clicking it, you can return to today.
You can select a date in a week other than the current one. On iPhone, swipe the date bar. On iPad or Mac tap or click the buttons at both ends of the date bar.
Jump Function
If the group setting of My Tasks is "Project" or "Section," a jump button will appear next to the section title on the board screen. Tap or click the button to jump to the corresponding project or section.
When you use the jump function to move, a back button appears at the top of the destination screen. You can tap or click to return to the My Tasks screen from which you jumped.
Troubleshooting
If no tasks are displayed in My Tasks, the following reasons can be considered.
1. Unspecified start or due dates
If you do not generally specify start or due dates for tasks, you can choose to display certain sections in My Tasks. For example, if each project has an
"In Progress" section, tasks in "In Progress" can be displayed in My Tasks across different projects.
Refer to "Rules for Inclusion/Exclusion" on this page for information on customizing tasks to be displayed.
2. No tasks are due today
If you organize tasks using start or due dates and there are no tasks due today, an empty My Tasks screen will be displayed. In that case, you can use the date bar to display tasks for a different day.
Refer to the "Date Bar" section on this page for information on how to use the date bar.